 Abordamos con este artículo las novedades en PowerPoint, tanto en la versión de pago único (también llamada de licencia perpetua), como en la versión de suscripción.
Abordamos con este artículo las novedades en PowerPoint, tanto en la versión de pago único (también llamada de licencia perpetua), como en la versión de suscripción.
También en el caso de la aplicación de presentaciones de Office vamos a encontrar numerosos comandos nuevos. Como es lógico, destacarán los que podremos ver en los apartados relacionados con los gráficos, los iconos y las entradas de lápiz digital.
Lo primero que debemos decir es que no todas las novedades están disponibles para usuarios de PowerPoint 2019 (la versión de pago único). Sin embargo, los suscriptores de Office 365 si podrán disfrutar de un PowerPoint con todas las nuevas funcionalidades.
NOVEDADES EN LA INTERFAZ
Nuevo backstage (para Office 2019 y Office 365).
Si hacemos clic en la ficha Archivo accedemos a lo que se llama Backstage. Este es un espacio dedicado a todas las acciones referidas a los archivos de PowerPoint (nuevo, abrir, guardar como..., guardar, exportar, cerrar, etc.). Ahora, tiene un nuevo aspecto. También se ha renovado la pantalla de bienvenida (la que vemos nada más arrancar la aplicación).
Si hacemos clic en la ficha Archivo accedemos a lo que se llama Backstage. Este es un espacio dedicado a todas las acciones referidas a los archivos de PowerPoint (nuevo, abrir, guardar como..., guardar, exportar, cerrar, etc.). Ahora, tiene un nuevo aspecto. También se ha renovado la pantalla de bienvenida (la que vemos nada más arrancar la aplicación).
Ausencia de pestañas (solo para Office 365).
Los usuarios que sean suscriptores de Office 365 ya no verán las pestañas de la parte superior de la cinta de opciones. Mediante estas pestañas activábamos las fichas de la cinta de opciones. Ahora, sabemos que una ficha está activa por un subrayado que aparece en el nombre de la ficha. Los usuarios de Office 2019 seguirán disponiendo de estas pestañas.
Tema Negro (para Office 2019 y Office 365).
Los usuarios que prefieren un aspecto oscuro por razones de comodidad visual o por ahorro de batería, están de enhorabuena, puesto que PowerPoint da la posibilidad de activar un nuevo aspecto o tema llamado Negro. Esto se hace desde la ficha Archivo y dentro del apartado Cuenta.
Nueva aplicación para grabación de presentaciones (solo para Office 365).
No es el único, pero quizá este es uno de los cambios más radicales y espectaculares en PowerPoint. Se trata de un gran cambio en la interfaz que se utiliza para la grabación de la presentación que tiene lugar cuando grabamos la narración del presentador y los intervalos de tiempo entre diapositivas.
Quizá esta utilidad no la conocían todos los usuarios, pero se trata de la posibilidad de grabar nuestra presentación tal y como la presentaríamos ante una audiencia. Es decir, podemos grabar nuestras narraciones y también quedan registrados los tiempos utilizados entre el pase de cada diapositiva. Se hace desde la ficha Presentación con diapositivas > Grabar presentación con diapositivas.
La novedad que incorpora Office 365 es que a todo esto le ha proporcionado una interfaz absolutamente nueva, como si se tratara de un add-in, incluyendo (además de nuestra voz y de los intervalos entre diapositivas) la posibilidad de consultar las notas y de incorporar trazos a mano alzada.
NOVEDADES EN GRÁFICOS, ICONOS Y DISEÑO
Nuevos gráficos de embudo y mapas 2D (para Office 2019 y Office 365)
Esta es una de las novedades comunes a cualquier aplicación Office, sin excepción. Como cualquier gráfico, estos nuevos, los podemos encontrar en la ficha Insertar.
Esta es una de las novedades comunes a cualquier aplicación Office, sin excepción. Como cualquier gráfico, estos nuevos, los podemos encontrar en la ficha Insertar.
Nuevas galerías de iconos y de fotografías 3D (para Office 2019 y Office 365)
También estas son novedades extendidas a todas las aplicaciones Office. En el caso de los iconos, se trata de una fantástica galería de iconos clasificados temáticamente y que, al insertarlos, podemos convertirlos a figuras o formas escalables. Inicialmente, el formato es SVG.
En cuanto a las imágenes 3D, se trata de imágenes que podemos visualizar:
- Desde cualquier posición 360º y de forma estática
- Desde cualquier posición 360º y:
- Pausada
- Con movimientos a elegir entre varias escenas (solo para suscriptores Office 365)
Otra de las novedades estrella en PowerPoint es una nueva transición que ya se incluyó en las versiones más tardías de Office 2016. Se trata de Transformación o Morph. Podemos ver en acción unos ejemplos de lo que puede hacer esta transición a continuación:
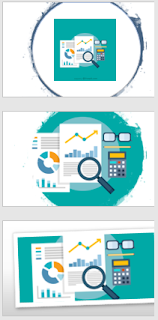 La herramienta Ideas de diseño de PowerPoint mejora las diapositivas de los usuarios de Office mediante una selección de ideas de diseño generadas automáticamente a partir de las imágenes insertadas.
La herramienta Ideas de diseño de PowerPoint mejora las diapositivas de los usuarios de Office mediante una selección de ideas de diseño generadas automáticamente a partir de las imágenes insertadas.
Para que Office pueda ofrecer esta característica, entre otros requisitos, debemos activar la casilla "Habilitar servicios". Para ello, debemos ir a la ficha Archivo > Opciones > General > Servicios inteligentes de Office. Una vez tenemos activada la casilla "Habilitar servicios", PowerPoint genera las ideas automáticamente al insertar una imagen.
Podemos ver en la imagen de la derecha unos ejemplos de diseños ofrecidos por esta herramienta de PowerPoint 365.
Inicio rápido o QuickStarter (solo para Office 365)
Los suscriptores de PowerPoint Office 365 podrán utilizar todo un asistente para realizar Presentaciones sobre un tema que necesitemos o a elegir entre los propuestos por la aplicación. Una vez elegido el tema, podemos elegir los subtemas y el diseño que aplicará PowerPoint. El resultado será todo un dossier con formato presentación. Para utilizar esta característica debemos iniciar una presentación desde la ficha Archivo > Nuevo y después elegir "Inicio rápido" desde la galería de plantillas.
¡Un acierto total de Microsoft!. Ya era hora, puesto que no era tan difícil pensar que esta utilidad es muy útil en determinadas situaciones al diseñar diapositivas. Como es fácil intuir, se trata de la posibilidad de dotar de transparencia a las imágenes y se puede conseguir desde la ficha contextual Formato (ficha que aparece cuando tenemos la imagen seleccionada).
Mejora en Accesibilidad (para Office 2019 y Office 365)
Tanto en la versión de pago único como en la de suscripción, Office ha mejorado la accesibilidad con un comprobador que encontramos en la ficha Revisar. También, con la posibilidad de generar automáticamente texto alternativo que podemos configurar desde la ficha Archivo > Opciones > Accesibilidad.
Dictar con la voz (solo Office 365)
Solo los suscriptores a Office 365 podrán disfrutar de este comando. Con él, podemos dictar a PowerPoint el texto que introduciremos en un cuadro siempre que tengamos seleccionado uno de ellos. Esta herramienta la tenemos en la ficha Inicio.
Dictar con la voz (solo Office 365)
Solo los suscriptores a Office 365 podrán disfrutar de este comando. Con él, podemos dictar a PowerPoint el texto que introduciremos en un cuadro siempre que tengamos seleccionado uno de ellos. Esta herramienta la tenemos en la ficha Inicio.
Color de hipervínculos personalizado (para Office 2019 y Office 365)
Antes, los hipervínculos siempre los veíamos azules. Ahora, podemos modificar el color desde la herramienta Color de fuente (la misma que el texto o los números).
ENTRADAS DE LÁPIZ MEJORADAS
Ahora, en las dos versiones de PowerPoint (de pago único y de suscripción), podremos activar voluntariamente la ficha llamada Dibujar desde Archivo > Opciones > Personalizar la cinta de opciones > Activar casilla de verificación Dibujar. Después de hacer esto, disponemos de una ficha con comandos mejorados:
Reproducción de entrada de lápiz (solo para Office 365)
Con esta utilidad podremos visualizar una animación reproduciendo el proceso de la escritura de un texto.
Regla (para Office 2019 y Office 365)
Se trata de una curiosa herramienta que representa una regla que se superpone en la diapositiva. Cuando intentamos escribir a mano alzada (con un lápiz digital) bordeando el contorno de la regla, PowerPoint convierte nuestro trazo irregular en una recta perfecta. Por supuesto, podremos cambiar el ángulo y posición de la regla.
Entrada de lápiz a texto (solo para Office 365)
Otro comando que hará las delicias de más de un usuario es este. Lo que hace es convertir textos realizados a mano alzada (con un lápiz digital) en textos a los que se aplica una tipografía perfecta.
Entrada de lápiz a forma (para Office 2019 y Office 365)
Mediante esta utilidad podremos dibujar a mano alzada cualquier figura geométrica con ciertas imperfecciones para que, posteriormente, PowerPoint la convierta en una figura geométrica perfecta.
Entrada de lápiz a matemáticas (para Office 2019 y Office 365)
Aunque ya estaba disponible desde la ficha Insertar > Ecuación, ahora, esta herramienta está incorporada también a esta renovada ficha dedicada al dibujo con lápiz digital. Lo que hace es convertir números y ecuaciones escritas a mano alzada con un lápiz digital en números y ecuaciones perfectas.
Selección de lazo (para Office 2019 y Office 365)
Con este comando podremos seleccionar todos aquellos elementos que vamos dibujando con un lápiz digital. Solo tendremos que "arrastrar" el cursor con el ratón... como intentando rodear el elemento que será seleccionado.
TRABAJO COLABORATIVO
Nuevos comentarios colaborativos (solo para Office 365)
Microsoft está implementado unos nuevos comentarios que aparecen en un panel, a la derecha de la ventana de PowerPoint. De esta forma, se va formando una tira de comentarios anidados con el nombre de cada autor.
Coautoría (solo para Office 365)
Ya es posible disfrutar de un trabajo con PowerPoint compartido en tiempo real. Los cambios se producen instantáneamente, cuando cada uno de los usuarios que trabajan sobre un mismo libro de PowerPoint , los realizan. Para que esta funcionalidad esté disponible, el libro debe estar alojado en OneDrive o en SharePoint.
Chat para trabajo en coautoría (solo para Office 365)
Para complementar el propio trabajo colaborativo, PowerPoint añade un chat para poder intercambiar mensajes entre los usuarios que están compartiendo un mismo libro.
Insertar presentaciones en Microsoft Streams (solo para Office 365)
Microsoft Stream es un servicio de vídeo inteligente que permite crear, compartir de forma segura e interactuar fácilmente con vídeos tanto en un equipo como en toda la organización. Podemos acceder a esta funcionalidad desde la ficha Archivo > Exportar.
Si queréis ver más sobre novedades de Office, podéis hacer clic en el siguiente enlace y tenéis todo un curso gratuito grabado por mí para LinkedIn Learning:







































